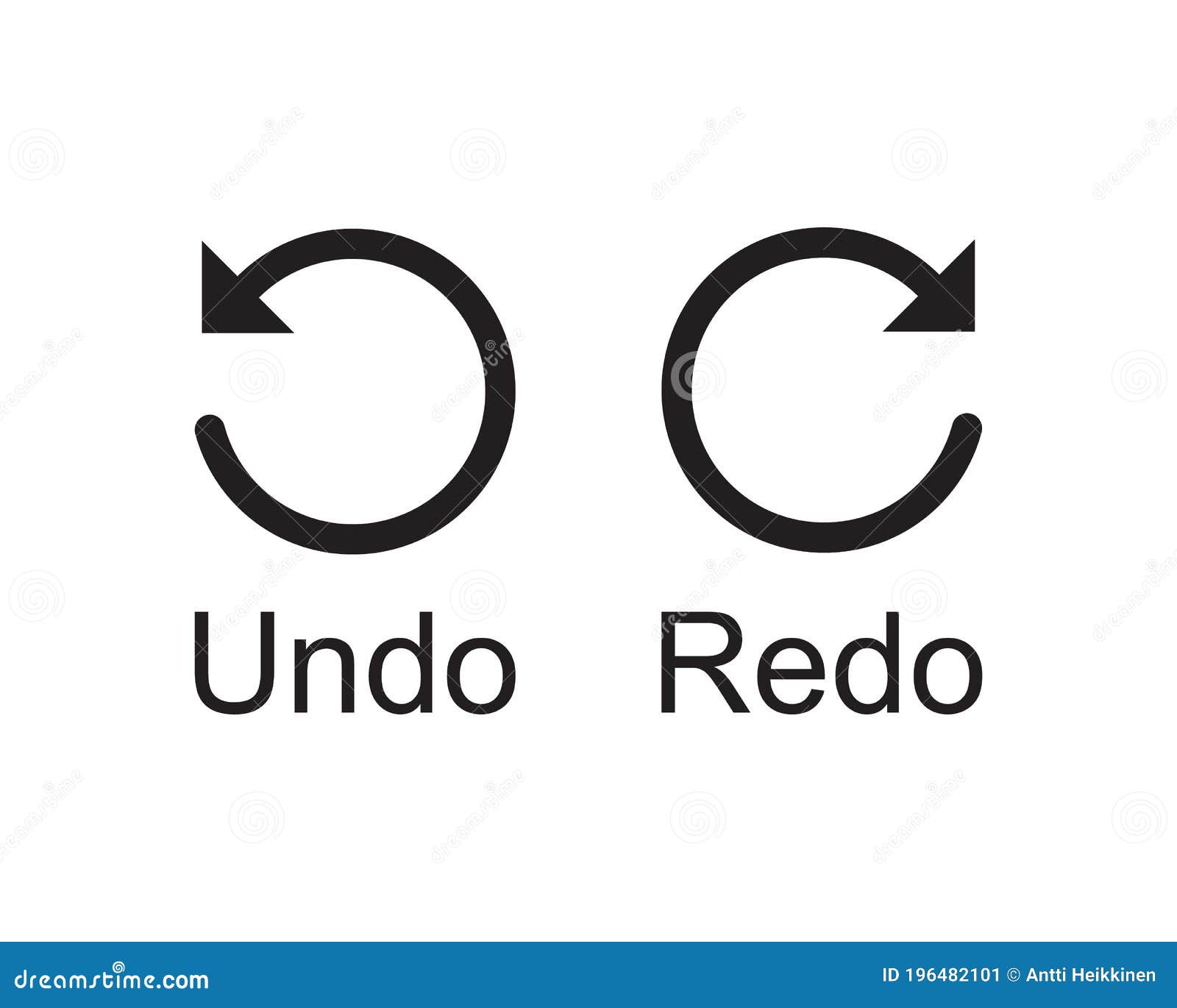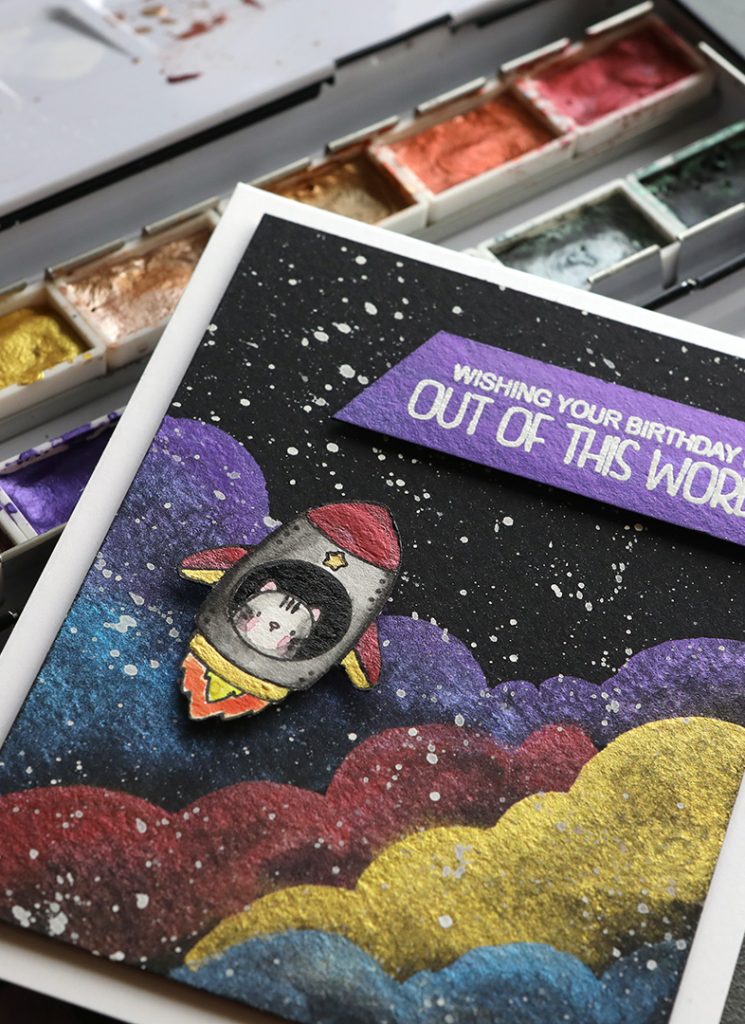How to Undo Something in Excel?
Are you looking for a way to quickly and easily undo something in Excel? It can be frustrating to make a mistake and not be able to undo it, but with a few simple steps, you can undo almost anything in Excel! In this article, you’ll learn how to undo something in Excel and how to use the Undo and Redo features to your
Keys Direct is your one stop online platform to buy legitimate product keys for Windows 10, Windows Server, Windows office and others with money back guarantee.
Are you looking for a way to quickly and easily undo something in Excel? It can be frustrating to make a mistake and not be able to undo it, but with a few simple steps, you can undo almost anything in Excel! In this article, you’ll learn how to undo something in Excel and how to use the Undo and Redo features to your advantage. Read on to find out how!
How to Undo Something in Excel?
Open your Microsoft Excel workbook.
Click on the “Home” tab.
Look for the “Undo” button at the top left corner of the ribbon.
Click the “Undo” button to undo the last action you performed.
Alternatively, you can press the shortcut Ctrl + Z on your keyboard to undo the last action.
How to Revert an Action in Excel?
If you’ve made a mistake while working in Microsoft Excel, it can be a frustrating experience. Fortunately, Excel offers a variety of ways to undo your work, allowing you to quickly correct your mistakes and get back to work. In this article, we’ll show you how to undo an action and discuss some of the various methods you can use.
Using the Undo Tool
The simplest way to undo an action in Excel is to use the “Undo” tool. To use the tool, simply press the “Ctrl” + “Z” keys on your keyboard. This will undo the last action you took in Excel, allowing you to quickly and easily fix any mistakes. You can also press the “Ctrl” + “Y” keys on your keyboard to redo the action.
The “Undo” tool is great for quickly undoing simple actions, such as typing a wrong character or deleting a cell. However, if you want to undo a more complex action, such as formatting a range of cells, then you will need to use a different method.
Using the History Tool
The “History” tool in Excel allows you to view a list of all the actions you’ve taken in the current workbook. To access the “History” tool, simply click the “Review” tab on the ribbon and then click the “History” button. This will open the “History” window, which displays a list of all of the actions taken in the current workbook.
To revert to a previous action, simply select the action you want to undo from the list and then click the “Undo” button. This will revert all of the changes made since the selected action was taken. You can also select multiple actions from the list and click the “Undo” button to undo all of them at once.
Using the “Go To” Tool
The “Go To” tool in Excel allows you to quickly jump to a specific cell in the current workbook. To use the “Go To” tool, simply click the “Home” tab on the ribbon and then click the “Go To” button. This will open the “Go To” window, which allows you to enter the address of the cell you want to go to.
Once you’ve entered the address of the cell, simply click the “Go To” button to jump to the cell. This is a great way to quickly undo an action, as it allows you to jump back to a specific point in time in the document.
Using the “Undo” List
The “Undo” list in Excel allows you to view a list of all the changes you’ve made since you opened the current workbook. To access the “Undo” list, simply click the “Home” tab on the ribbon and then click the “Undo” button. This will open the “Undo” window, which displays a list of all of the changes made since you opened the workbook.
To revert to a previous action, simply select the action you want to undo from the list and then click the “Undo” button. This will revert all of the changes made since the selected action was taken. You can also select multiple actions from the list and click the “Undo” button to undo all of them at once.
Using the “Replace” Tool
The “Replace” tool in Excel allows you to quickly search for and replace text in a workbook. To use the “Replace” tool, simply click the “Home” tab on the ribbon and then click the “Replace” button. This will open the “Replace” window, which allows you to enter the text you want to search for and the text you want to replace it with.
Once you’ve entered the text, simply click the “Replace All” button to search for and replace all instances of the text. This is a great way to quickly undo a mistake, as it allows you to quickly search for and replace any incorrect text.
Top 6 Frequently Asked Questions
Q1. How do I undo something in Excel?
A1. To undo something in Excel, press the “Ctrl + Z” keys on your keyboard. This will undo the last action you performed, such as deleting content or formatting. You can also click the “Undo” button on the Quick Access Toolbar which is located in the top-left corner of the Excel window. If you don’t have the “Undo” button displayed, you can right-click on the Quick Access Toolbar and select the “Undo” option from the menu.
Q2. How many actions can I undo in Excel?
A2. You can undo up to 100 actions in Excel. Each time you press “Ctrl + Z” or click the “Undo” button, it will undo the last action you made. If you exceed the 100 actions limit, the “Undo” button will be disabled and you won’t be able to undo anymore changes.
Q3. What if I want to undo multiple actions at once?
A3. If you want to undo multiple actions at once, click the arrow next to the “Undo” button and select the “Steps” option. This will display a list of the last 100 actions you made in Excel. From this list, you can select multiple actions to undo at once.
Q4. Can I redo something I already undone in Excel?
A4. Yes, you can redo something you already undone. To do this, press the “Ctrl + Y” keys on your keyboard or click the “Redo” button on the Quick Access Toolbar. This will redo the last action you undone. You can also click the arrow next to the “Redo” button and select the “Steps” option to redo multiple actions at once.
Q5. Is there any way to save my undo history?
A5. Yes, you can save your undo history. To do this, click the “File” tab and then select “Options”. In the “Options” window, navigate to the “Advanced” tab and then check the box next to “Keep the last autosaved version if I close without saving”. This will save your undo history and allow you to undo changes even after closing the workbook.
Q6. Is there any way to cancel an undo action?
A6. Yes, you can cancel an undo action. To do this, press the “Ctrl + Shift + Z” keys on your keyboard or click the arrow next to the “Undo” button and select the “Cancel” option. This will cancel the undo action and you won’t be able to undo any changes.
In conclusion, knowing how to undo something in Excel can be a very useful skill. Learning how to undo mistakes quickly and efficiently can help to save time and make sure that your data is always accurate. Using the built-in undo and redo buttons, or using the Ctrl+Z and Ctrl+Y shortcuts can help to ensure that you can always undo any mistakes that you make. With a bit of practice, you can become a pro at undoing mistakes and ensuring that your data remains accurate and up-to-date.

office js - Is any way to add the changes to undo/redo stack made

How to Restore a Previous Version of an Excel File

How To Delete (Or Remove) A Row Or Multiple Rows In Excel

How to Undo in Excel: Simple & Easy Steps

How to Undo in Excel - Zebra BI

Undo and Redo in Excel, Excel Tips and Tricks
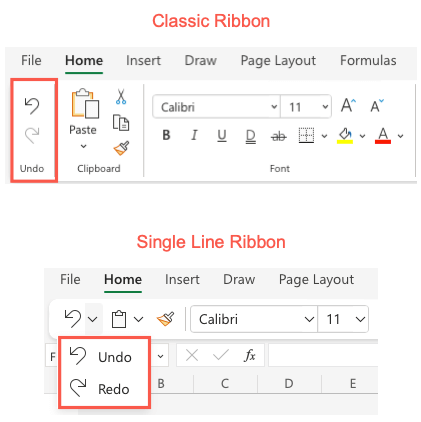
How to Undo, Redo, and Repeat Actions in Excel

How to Undo and Redo in Excel: All Methods and Shortcuts (2024)

How to undo all changes to get back the original data in Excel?

How To: Undo Last Command(s) in our Excel Cause Mapping® Template

How To Delete (Or Remove) A Row Or Multiple Rows In Excel Explained

How to undo and redo changes in Excel (video)
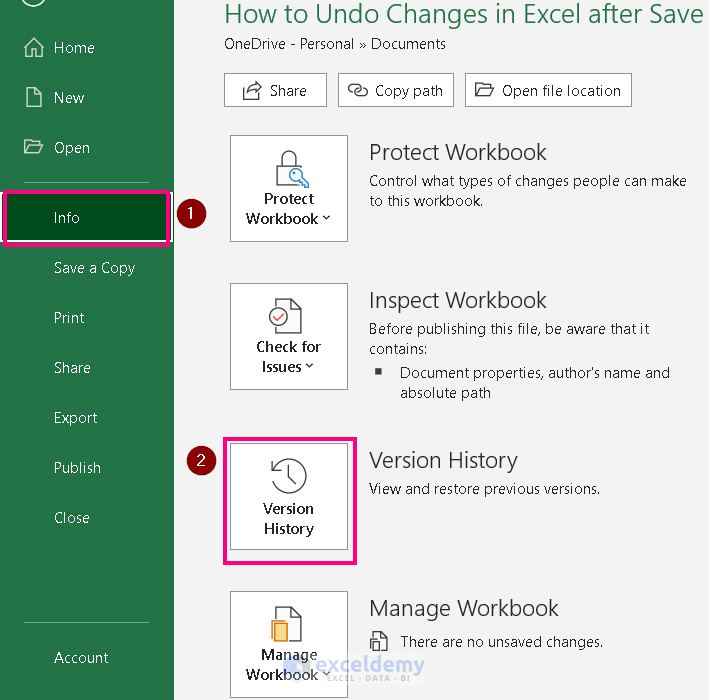
How to Undo Changes in Excel after Save and Close (2 Methods)
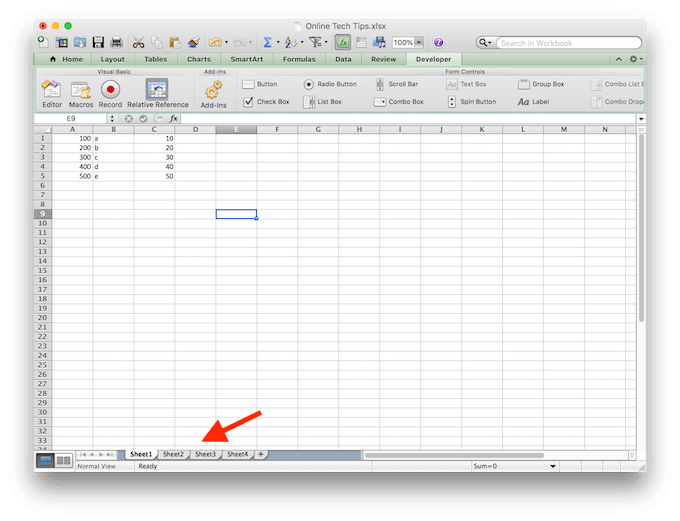
How to Move Between Sheets in Excel?