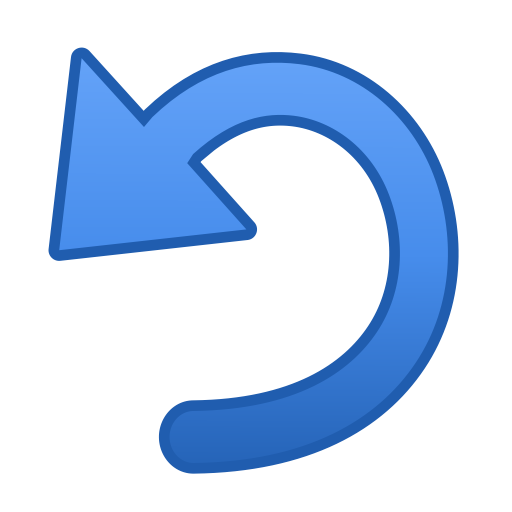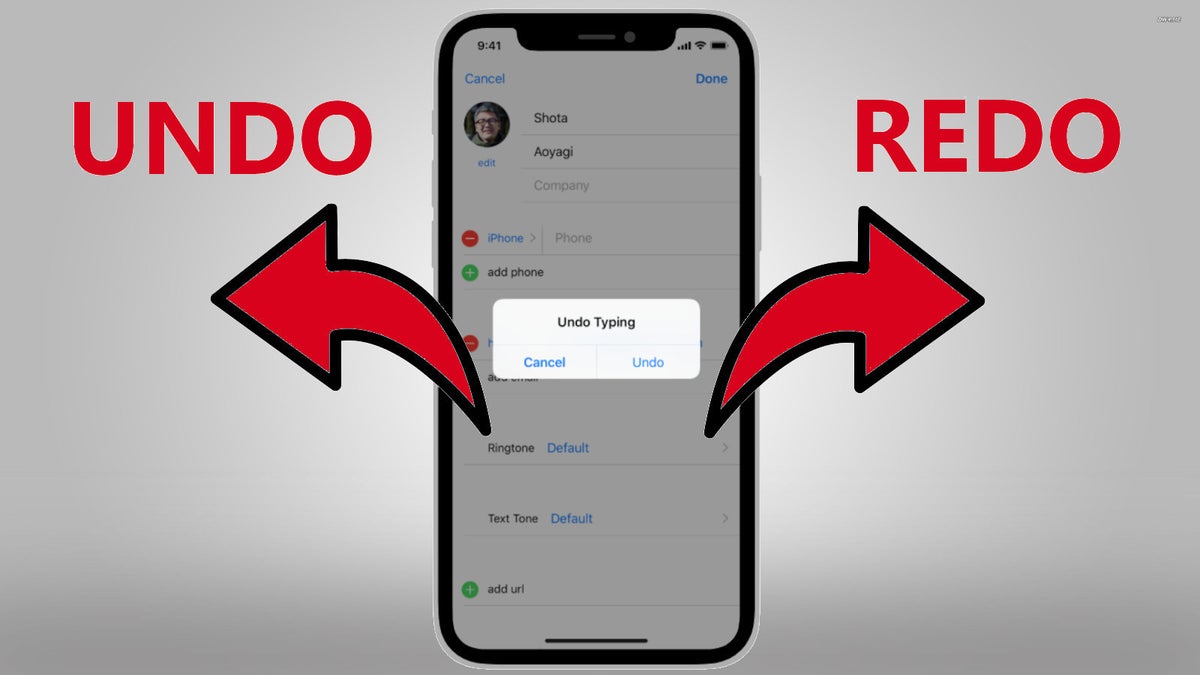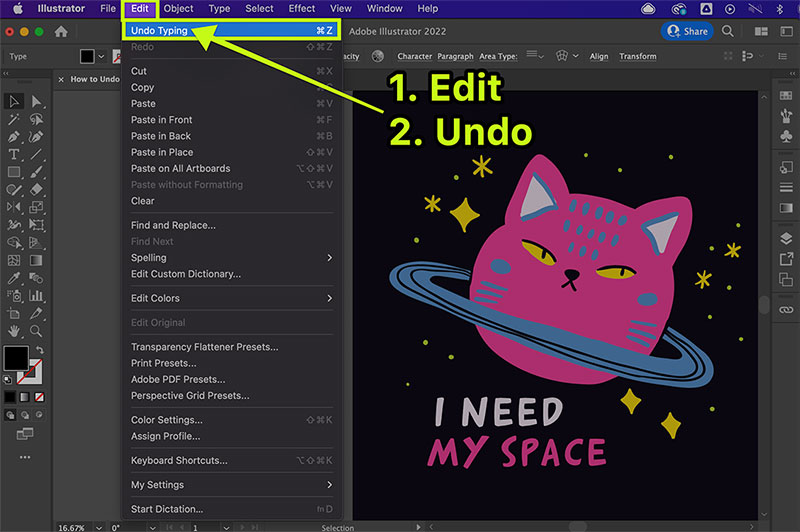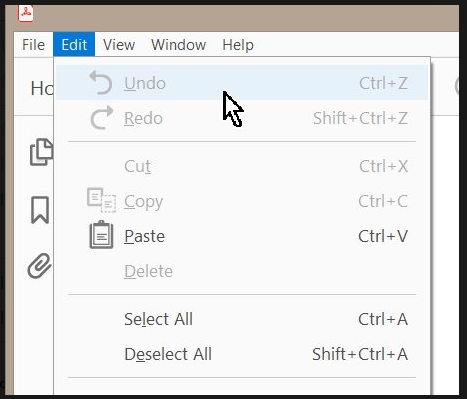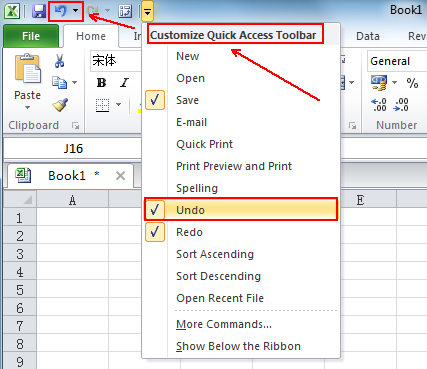
Where is the Undo Button in Excel?
Excel is an incredibly powerful tool, but it can be intimidating when you’re not familiar with the vast array of functions it has to offer. One of the most common questions that new users have is where to find the Undo button. While Excel does not have a dedicated Undo button, there are several ways to undo mistakes an
Productkeys.uk Best prices in Europe for Windows 10, Server, Office 2019, Project, Visio, Visual Studio, SQL and Mac. Massive range of DVD, USB and digital download software. Fast delivery and free support Software licenses, Software license keys, download license keys, buy software product keys, MS office licenses
Excel is an incredibly powerful tool, but it can be intimidating when you’re not familiar with the vast array of functions it has to offer. One of the most common questions that new users have is where to find the Undo button. While Excel does not have a dedicated Undo button, there are several ways to undo mistakes and edit your data. In this article, we’ll explore the different ways you can undo your actions in Excel.
The Undo Button in Excel is located in the Quick Access Toolbar at the top of the Excel window. It can also be accessed by pressing the Ctrl + Z keys on the keyboard.
Exploring the Undo Button in Excel
Microsoft Excel is a powerful tool used for data analysis and visualization. It is a spreadsheet application that can be used for many different tasks, from tracking expenses to creating tables and charts. One of the most useful features of Excel is the Undo button, which allows you to undo any changes you’ve made to a spreadsheet. In this article, we’ll explore where to find the Undo button in Excel and how to use it.
The Undo button is located in the Quick Access Toolbar at the top of the Excel window. This bar can be customized to add or remove buttons, so if you don’t see the Undo button, you can add it yourself. To do this, simply click the small arrow in the upper right corner of the Quick Access Toolbar, select “More Commands”, and then select the “Undo” button in the list.
The Undo button allows you to undo any changes you have made to a spreadsheet. This includes deleting cells, adding data, changing formulas, and other changes. To use the Undo button, simply click it and the last change you made will be undone. You can also undo multiple changes at once by clicking the arrow next to the Undo button and selecting the number of changes you want to undo.
Limitations of the Undo Button
While the Undo button is a powerful tool, it does have some limitations. For example, it only allows you to undo the last change you made. If you have made several changes and want to undo them all, you will need to use the History feature, which allows you to undo multiple changes at once. Additionally, the Undo button cannot be used to undo changes made to an external data source, such as a database.
The Undo button also doesn’t work on some changes, such as deleting a worksheet or renaming a worksheet. To undo these changes, you will need to use the History feature or use the Undo command to undo the last action.
Using the Undo Button Effectively
The Undo button can be a useful tool when making changes to a spreadsheet, but it is important to use it wisely. For example, it is best to make small changes and test them before making large changes. This will allow you to more easily undo any mistakes you make. Additionally, it is a good idea to use the History feature periodically to track changes you have made and to make sure that you can undo them if necessary.
Undoing Multiple Changes in Excel
The Undo button is a great tool for undoing a single change, but it can be difficult to undo multiple changes. To do this, you can use the History feature in Excel. This feature allows you to view a list of all the changes you have made to a spreadsheet and undo any of them. To open the History feature, click the small arrow next to the Undo button and select “History”.
The History window will show you a list of all the changes you have made to the spreadsheet. To undo a change, simply select it in the list and click “Undo”. You can also undo multiple changes at once by selecting multiple items in the list and clicking “Undo”.
Using the History Feature
The History feature is a great way to keep track of changes you have made to a spreadsheet and to undo any of them if necessary. However, it is important to remember that the History feature only stores a limited number of changes. If you make too many changes, the oldest ones will be deleted from the list. Additionally, the History feature does not store changes made to external data sources, such as databases.
Finding the History Feature
The History feature is located in the Quick Access Toolbar at the top of the Excel window. To open the History feature, click the small arrow next to the Undo button and select “History”. You can also access the History feature from the Excel menu by selecting “View” > “History”.
Conclusion
The Undo button is a powerful tool for undoing changes you have made to a spreadsheet. It is located in the Quick Access Toolbar at the top of the Excel window and can be used to undo any changes you have made. Additionally, the History feature can be used to undo multiple changes at once, track changes you have made, and even undo changes made to external data sources. With the Undo button and the History feature, you can easily undo any mistakes you make while working with Excel.
Few Frequently Asked Questions
Q1. Where is the Undo Button in Excel?
A1. The Undo button in Microsoft Excel is located in the Quick Access Toolbar, which is located in the top left corner of the Excel window. It is represented by a curved arrow pointing to the left. Clicking this button will undo the last action taken in Excel. If multiple actions have been taken since the last save, then clicking the Undo button will undo all of them. Additionally, pressing the keyboard shortcut Ctrl+Z will also undo the last action.
Q2. What can I use the Undo Button for in Excel?
A2. The Undo button in Excel can be used to undo any action taken in the program, such as typing in a cell, editing a cell, deleting a cell, or formatting a cell. Additionally, you can use the Undo button to undo any changes made to formulas, as well as any changes made to pivot tables, charts, and other objects.
Q3. How many times can I use the Undo Button in Excel?
A3. The Undo button in Excel can be used as many times as you want. Each time you click the Undo button, the last action taken in Excel will be reversed. This means that if you have made multiple changes since the last save, then all of those changes will be reversed when you click the Undo button.
Q4. How do I access the Undo Button in Excel?
A4. The Undo button in Excel is located in the Quick Access Toolbar, which is located in the top left corner of the Excel window. It is represented by a curved arrow pointing to the left. You can also access the Undo button by pressing the keyboard shortcut Ctrl+Z.
Q5. Does the Undo Button in Excel have a limit?
A5. No, the Undo button in Excel does not have a limit. You can use the Undo button as many times as you like, and it will reverse the last action taken in Excel. This means that if you have made multiple changes since the last save, then all of those changes will be reversed when you click the Undo button.
Q6. Are there any other ways to undo actions in Excel?
A6. Yes, there are other ways to undo actions in Excel. You can use the keyboard shortcut Ctrl+Z to undo the last action taken. Additionally, you can click the Edit menu at the top of the Excel window and then select Undo or Redo from the drop-down menu. Finally, you can also right-click on a cell and select Undo or Redo from the context menu.
In conclusion, knowing where to find the Undo Button in Excel is an essential part of mastering the program. With the knowledge of where to locate the Undo Button, you can quickly and easily undo any mistakes you make while editing a spreadsheet. Now that you know where to find the Undo Button in Excel, you can confidently make changes to your work knowing you can quickly undo any mistakes.

How to undo all changes to get back the original data in Excel?
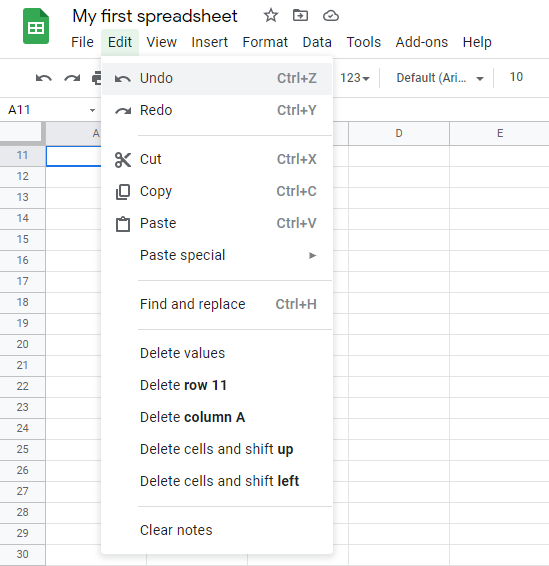
Google Sheets Undo and Redo

How to use Undo Redo Buttons in Excel
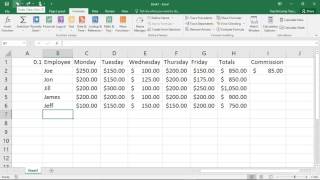
How To Add Undo Button in Excel

How to Undo Sort in Excel (Revert to Original)
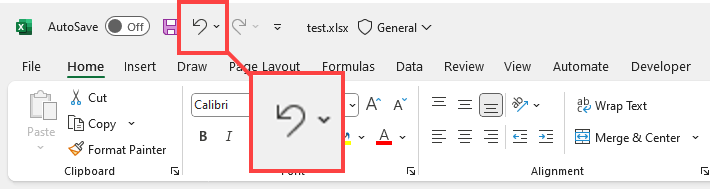
4 Ways to Undo in Microsoft Excel

How to Undo in Excel: Simple & Easy Steps
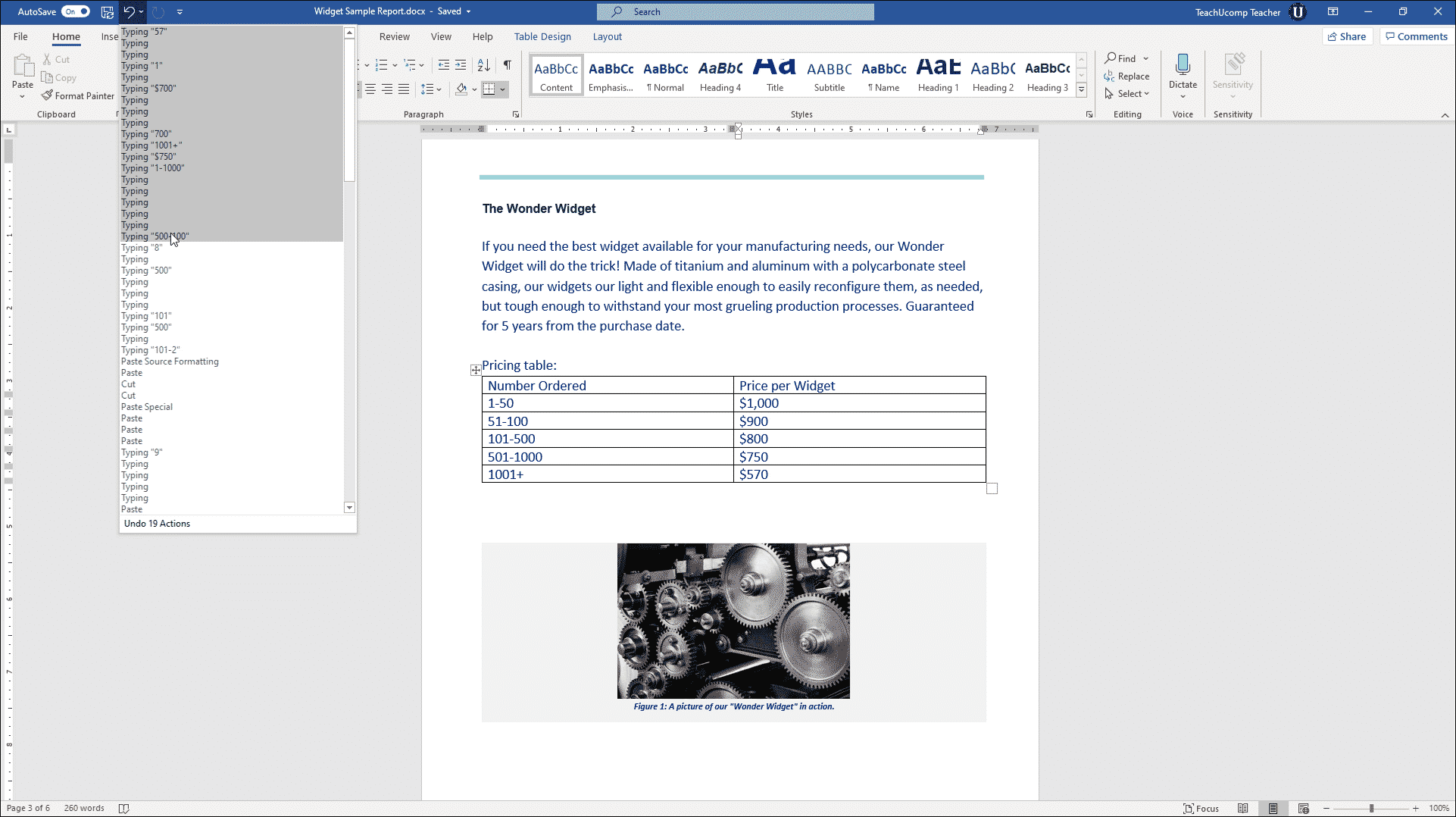
Using Undo and Redo in Word- Instructions - TeachUcomp, Inc.

How do I get the undo button back in Excel - Excel Wizard

There Is No Undo Option for a Macro until
:max_bytes(150000):strip_icc()/CustomizeQuickAccessToolbar-5c41061e46e0fb00014d44e8.jpg)
How to Use Undo, Redo, and Repeat in Excel
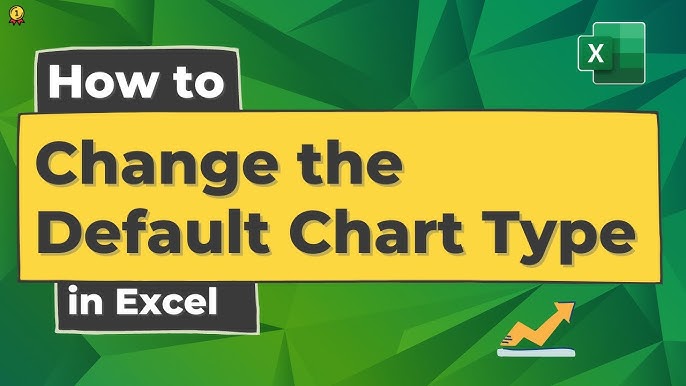
How to use Undo Redo Buttons in Excel
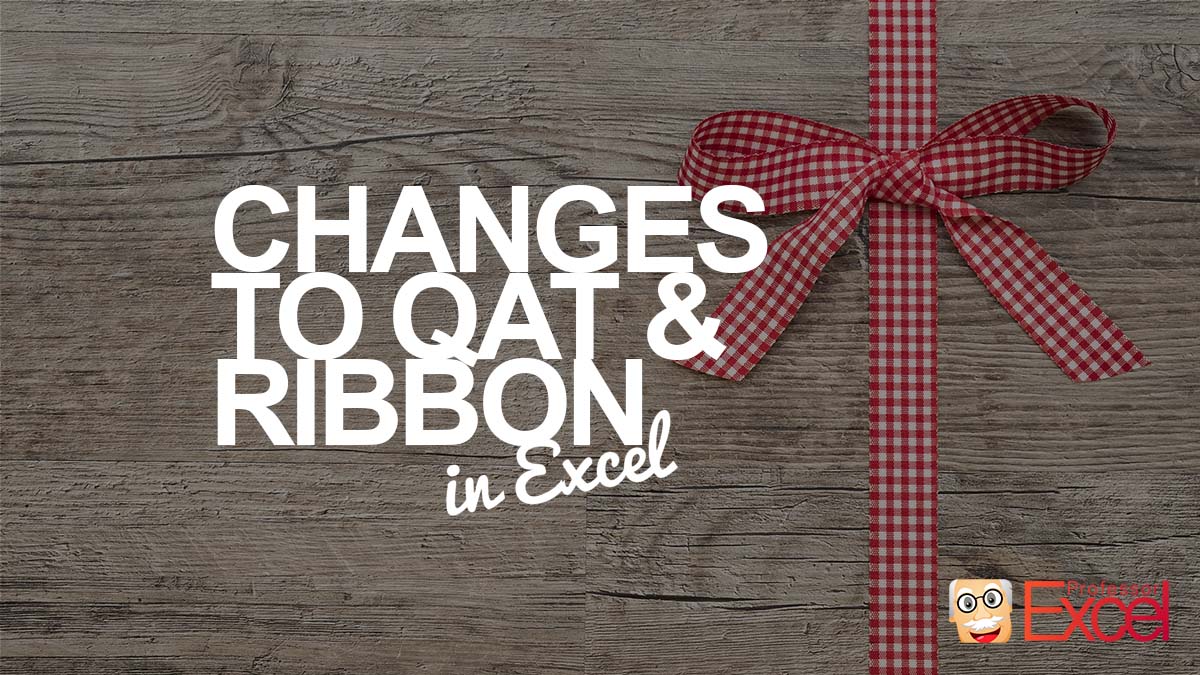
Undo and Redo Buttons Gone in Excel? Find Them Here Now!

How to undo and redo an operation
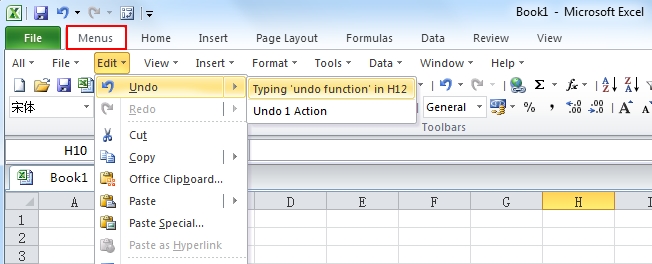
Where is Undo in Microsoft Excel 2007, 2010, 2013, 2016, 2019 and 365